 SjoelieMembre d'or
SjoelieMembre d'or

Nombre de messages : 2822
Age : 32
Localisation : Avord
Art de prédilection : Dessin
Autres passions : Jeux vidéo
Découvrir mon univers
Médium préféré: Numérique
Sujet préféré: Créatures imaginaires
Style préféré: Fantastique
 Les calques sur Paint Tool SAI
Les calques sur Paint Tool SAI
Mer 8 Aoû 2012 - 0:51
Voila, un petit article sur le fonctionnement des calques dans mon logiciel préféré^^ Paint tool SAI
Les calques
On entend souvent parler de calques quand il s'agit des dessins au numérique. Mais comment ça fonctionne au juste? Je vais essayé de vous expliqué pour vous aider a mieux comprendre. Les calques sont vraiment utiles! Je vais utiliser Paint Tool SAI, chaque logiciel est différent, mais le principe des calques reste a peu près pareil.
Voila la partie sur le logiciel qui concerne les calques.
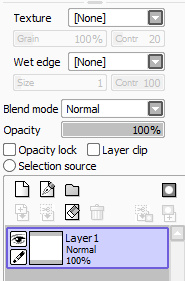
Voyez les calques comme des feuilles transparentes. Les calques s'utilise par exemple si on voudrait rajouter quelque chose dans un dessin, mais qu'on a peur de tout gâcher. Que faire?? Et bien on prends un calque, qu'on mets par dessus le dessin de base. Si le truc qu'on a rajouter ne plait pas, suffit de jeter le calque. Et comme ça, l'image de base reste intact. On peut rajouter autant de calques qu'on veut, je crois avoir déjà utilisé plus de 30 calques pour un seul dessin!
Mais les calques servent aussi pour pas mal d'autres choses^^
Je vais commencé avec cette partie:

La feuille en haut a gauche: sert tout simplement a rajouter un calque.
Le second avec la plume: s'appelle 'Vector' c'est un calque qu'on utilise pour faire du lineart.
Le dossier: pour regrouper les calques. Question d'organisation.
Le symbole tout en haut a droite sert a 'masquer' C'est une fonction que je n'utilise jamais parce que je le trouve un peu trop compliqué. Je vais donc l'expliquer plus tard en détail.
Dans le deuxième rayon, partant de gauche
Le 'plus avec la flèche': on copie tout ce qu'il y a sur le calque sélectionné et le colle sur le calque du dessous.
Le 'plus avec le ciseaux': Le calque sélectionné se fusionne avec le calque du dessous.
La gomme efface tout ce qu'il y a sur le calque.
La poubelle efface le calque complet.
La partie en bleu
L'oeil permet de rendre le calque invisible quand on clique dessus.
Le pinceau indique sur quel calque on est actuellement.
Le pourcentage indique la transparence du calque.
Il est possible de changer les noms des calques. C'est plus facile pour s'y retrouver quand il y en a plein ^^"
La deuxième partie:

Texture
La texture, on peut la comparer avec le support sur lequel on dessine avec un crayon par exemple. Le rendu du crayon ne sera pas la même sur un papier lisse que sur un papier à grain. Au numérique c'est pareil. Ici on a le choix entre papier-canvas-watercolors A-watercolors B ou rien bien sur.
le 'Grain' et 'Contr' en dessous de 'texture': pour modifier l’apparence, pour que ce soit plus au moins intense ou léger.
Exemples des textures:

Wet edge
C'est une fonction qui fait en sorte, que tout les traits sur le calque ont automatiquement des bords ombrés.
Size: Si on veut des bords épais ou fin.
Contr: Règle la transparence de l'ombre.
Exemples de la fonction 'Wet Edge':

Blend Mode
J'expliquerai un autre jour ^^"
Opacity
Sert à règler la transparence du calque.
100%: Le calque n'est pas transparent
50%: Le calque est a moitié transparent
10%: Le calque est très transparent

Opacity lock
Une fois qu'on a dessiné une forme et qu'on voudrais le coloriser sans toujours le 'dépassé' on utilise cette fonction très utile. Il suffit de cocher la case 'opacity lock'. Une fois coché on peut dessiner QUE par dessus la forme déjà dessiner. Pas facile d'expliquer, je vais vous montrer.
Le premier serpent bleu est avec 'opacity lock' le second sans
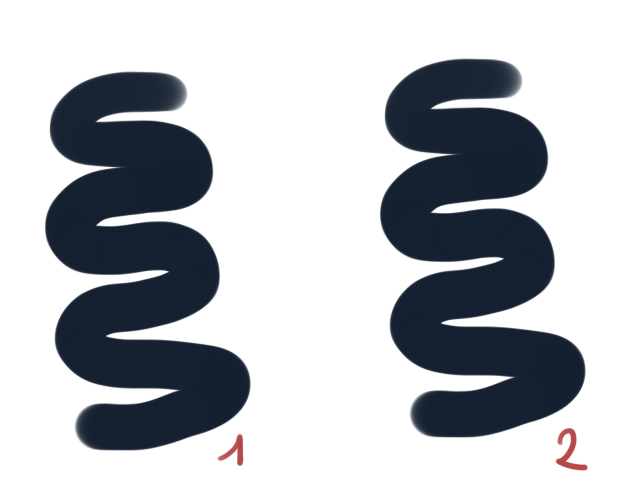
Ensuite je prend une autre couleur. Et je trace un grosse ligne a travers les deux. Et?
Sur celui avec l'opacity lock, la ligné rouge n'est visible QUE sur le bleu, alors que sur l'autre, je n'ai fait que passer par dessus.

Layer clip
Permet de facilement remplir les zones a colorisé dans un lineart par exemple.

Ensuite on rajoute un calque derrière son dessin et on le rempli de la couleur souhaité pour le chat.

J'ai choisi le gris. Ensuite, allez sur le calque du chat, prenez la baguette magique et sélectionner le fond. Une fois le fond sélectionné, cliqué sur 'layer clip'.
Retourner sur le calque avec la couleur gris et appuyé sur CTRL+X. Et hop!! Tout le gris a disparu, sauf pour le chat :3 Retourner sur le chat et enlever le clip pour que les lines du chat soient de nouveau normal.
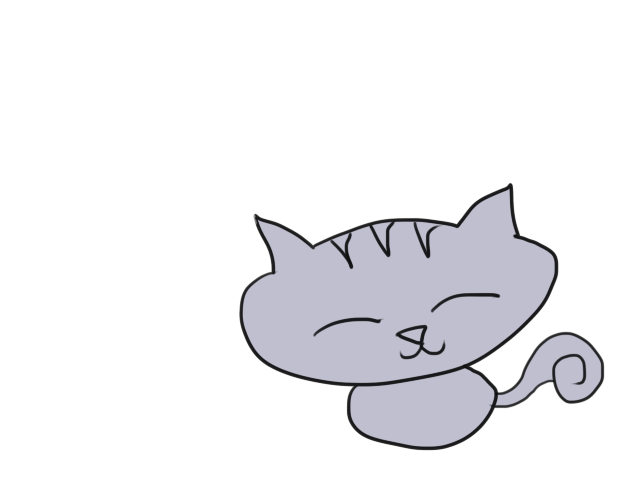
Selection source
Permet de sélectionner d'une façon efficace et rapide. Même que je ne l'utilise jamais...
Cette fonction fait en sorte qu'on peut sélectionné des partie de dessin, même sur un calque vide. Mais je vais vous expliquer ça une autre fois aussi^^
C'est tout pour le moment! Je ferais d'autres articles sur SAI pour expliquer les autres fonctions^^
Les calques
On entend souvent parler de calques quand il s'agit des dessins au numérique. Mais comment ça fonctionne au juste? Je vais essayé de vous expliqué pour vous aider a mieux comprendre. Les calques sont vraiment utiles! Je vais utiliser Paint Tool SAI, chaque logiciel est différent, mais le principe des calques reste a peu près pareil.
Voila la partie sur le logiciel qui concerne les calques.
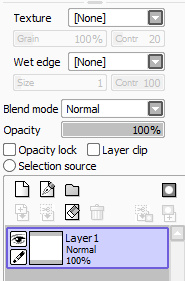
Voyez les calques comme des feuilles transparentes. Les calques s'utilise par exemple si on voudrait rajouter quelque chose dans un dessin, mais qu'on a peur de tout gâcher. Que faire?? Et bien on prends un calque, qu'on mets par dessus le dessin de base. Si le truc qu'on a rajouter ne plait pas, suffit de jeter le calque. Et comme ça, l'image de base reste intact. On peut rajouter autant de calques qu'on veut, je crois avoir déjà utilisé plus de 30 calques pour un seul dessin!
Mais les calques servent aussi pour pas mal d'autres choses^^
Je vais commencé avec cette partie:

La feuille en haut a gauche: sert tout simplement a rajouter un calque.
Le second avec la plume: s'appelle 'Vector' c'est un calque qu'on utilise pour faire du lineart.
Le dossier: pour regrouper les calques. Question d'organisation.
Le symbole tout en haut a droite sert a 'masquer' C'est une fonction que je n'utilise jamais parce que je le trouve un peu trop compliqué. Je vais donc l'expliquer plus tard en détail.
Dans le deuxième rayon, partant de gauche
Le 'plus avec la flèche': on copie tout ce qu'il y a sur le calque sélectionné et le colle sur le calque du dessous.
Le 'plus avec le ciseaux': Le calque sélectionné se fusionne avec le calque du dessous.
La gomme efface tout ce qu'il y a sur le calque.
La poubelle efface le calque complet.
La partie en bleu
L'oeil permet de rendre le calque invisible quand on clique dessus.
Le pinceau indique sur quel calque on est actuellement.
Le pourcentage indique la transparence du calque.
Il est possible de changer les noms des calques. C'est plus facile pour s'y retrouver quand il y en a plein ^^"
La deuxième partie:

Texture
La texture, on peut la comparer avec le support sur lequel on dessine avec un crayon par exemple. Le rendu du crayon ne sera pas la même sur un papier lisse que sur un papier à grain. Au numérique c'est pareil. Ici on a le choix entre papier-canvas-watercolors A-watercolors B ou rien bien sur.
le 'Grain' et 'Contr' en dessous de 'texture': pour modifier l’apparence, pour que ce soit plus au moins intense ou léger.
Exemples des textures:

Wet edge
C'est une fonction qui fait en sorte, que tout les traits sur le calque ont automatiquement des bords ombrés.
Size: Si on veut des bords épais ou fin.
Contr: Règle la transparence de l'ombre.
Exemples de la fonction 'Wet Edge':

Blend Mode
J'expliquerai un autre jour ^^"
Opacity
Sert à règler la transparence du calque.
100%: Le calque n'est pas transparent
50%: Le calque est a moitié transparent
10%: Le calque est très transparent

Opacity lock
Une fois qu'on a dessiné une forme et qu'on voudrais le coloriser sans toujours le 'dépassé' on utilise cette fonction très utile. Il suffit de cocher la case 'opacity lock'. Une fois coché on peut dessiner QUE par dessus la forme déjà dessiner. Pas facile d'expliquer, je vais vous montrer.
Le premier serpent bleu est avec 'opacity lock' le second sans
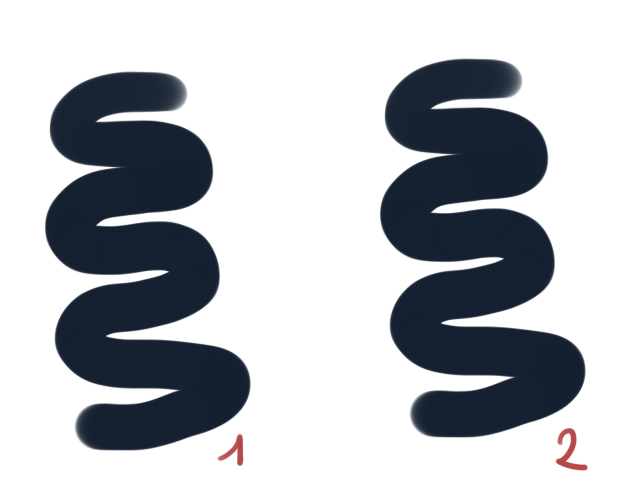
Ensuite je prend une autre couleur. Et je trace un grosse ligne a travers les deux. Et?
Sur celui avec l'opacity lock, la ligné rouge n'est visible QUE sur le bleu, alors que sur l'autre, je n'ai fait que passer par dessus.

Layer clip
Permet de facilement remplir les zones a colorisé dans un lineart par exemple.

Ensuite on rajoute un calque derrière son dessin et on le rempli de la couleur souhaité pour le chat.

J'ai choisi le gris. Ensuite, allez sur le calque du chat, prenez la baguette magique et sélectionner le fond. Une fois le fond sélectionné, cliqué sur 'layer clip'.
Retourner sur le calque avec la couleur gris et appuyé sur CTRL+X. Et hop!! Tout le gris a disparu, sauf pour le chat :3 Retourner sur le chat et enlever le clip pour que les lines du chat soient de nouveau normal.
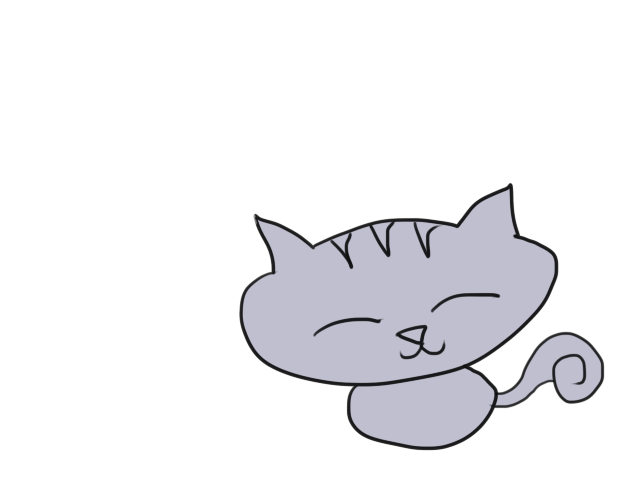
Selection source
Permet de sélectionner d'une façon efficace et rapide. Même que je ne l'utilise jamais...
Cette fonction fait en sorte qu'on peut sélectionné des partie de dessin, même sur un calque vide. Mais je vais vous expliquer ça une autre fois aussi^^
C'est tout pour le moment! Je ferais d'autres articles sur SAI pour expliquer les autres fonctions^^
Permission de ce forum:
Vous ne pouvez pas répondre aux sujets dans ce forum|
|
|


